
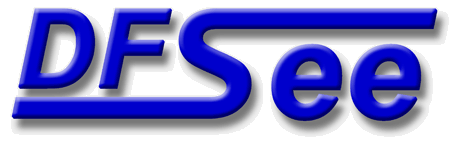
|
| (Documentation for the EXPERT View menu) |


|
|

|
| (to DFSee main pages) | File | Edit | Actions | Image | View | Scripts | Set | Help | (to BASIC menu) |
| Mode=FDISK | APFS | AUX | DUMPFS | EXTn | EFAT | FAT | HFS+ | HPFS | ISO | JFS | NTFS | REISER | SWAP | XFS |

Compact, one line per disk, info on size, name, vendor/product and more
This will display a compact list of all attached disks
using the 'disklist' command
For each disk one line of information with names, sizes and
other optional info like vendor/product names is displayed.
This is very useful to IDENTIFY each disk uniquely, for example before doing a clone, image-resore or partitioning operation.
Note that a 'disk' can be any partionable media supported by
DFSee, like physical disks, virtual-disks and others ...
- - - - - - - - - - - - - - - - - - - - - - - - - - - - - - - - - - - - - - - - - -
Press <F1> again for more help; Some options may require switching to 'Expert mode'
Compact map display of all partitionable media, showing the partitions

This will display an overview of the partitionable media.
For each disk a pseudo-graphical map will be shown, with each
partition or freespace area sized and colored according to its
real size and type of filesystem being used.
Some key information for each area will be shown inside each
partition or freespace area displayed.
Note that a 'disk' can be any partionable media supported by
DFSee, like physical disks, virtual-disks and others ...
- - - - - - - - - - - - - - - - - - - - - - - - - - - - - - - - - - - - - - - - - -
Press <F1> again for more help; Some options may require switching to 'Expert mode'
Screen-size map of disk or filesystem usage, allocated versus freespace info

Display a usage map for the currently selected disk or filesystem
A pseudo-graphical map of the disk or partition allocation is
displayed, showing the distribution of data over the object
This is also an indication for the amount of unused sectors in
the object, that are beneficial to 'SMART-SECTOR' optimizations
in imaging and cloning operations.
The percentage of used sectors are displayed as a percentage at
the end of the line, and a total usage percentage and size is
shown just after the map itself.
For filesystems that support resizing, the limits for resizing
are shown after the map itself.
- - - - - - - - - - - - - - - - - - - - - - - - - - - - - - - - - - - - - - - - - -
Press <F1> again for more help; Some options may require switching to 'Expert mode'
Show (disk) geometry for currently opened object, including some status info

This will display the (disk) geometry currently used by DFSee
The geometry, as a Cylinder, Head and Sectors-per-track count
plus the size in a hexadecimal sectorcount and in MIB can be:
L-Geo, the logical geometry, used by DFSee for all its work
S-Geo, the system geometry, as reported by the operating system
only displayed when different from the logical geometry.
As with nmost commands, the display ends with a status overview of
the currently opened object in just two lines that show you what
type and size of object is opened, and what the current/next/prev
positions in that object are, shown as hexadecimal sectornumbers.
- - - - - - - - - - - - - - - - - - - - - - - - - - - - - - - - - - - - - - - - - -
Press <F1> again for more help; Some options may require switching to 'Expert mode'
Show list of available volumes/driveletters (updates submenu VOL list too)

This will display a simple list of all volumes (driveletters)
that are known by the current active operatiung system.
This list is the same as used by the file-dialogs and the
'open-volume' menu selection, in a slightly different format.
- - - - - - - - - - - - - - - - - - - - - - - - - - - - - - - - - - - - - - - - - -
Press <F1> again for more help; Some options may require switching to 'Expert mode'
Display a compact table with the most important partition information

This will present an overview of all available partitions
on all disks, in the default format.
This is the same list as used in the 'open partition' menu.
- - - - - - - - - - - - - - - - - - - - - - - - - - - - - - - - - - - - - - - - - -
Press <F1> again for more help; Some options may require switching to 'Expert mode'
Submenu with several partition views and check-actions on the current object
Various formats and detail displaying the partition data:
- ALL warnings, no table
- Non-trivial warnings only
- Partition extended view
- Partition decimal view
- Partition numeric view
- Partition complete view
- Partition verbose view
- Partition allocation view
- Partition sector(s) view
- FS-check all partitions
- - - - - - - - - - - - - - - - - - - - - - - - - - - - - - - - - - - - - - - - - -
Press <F1> again for more help; Some options may require switching to 'Expert mode'
Compact table with partitions and ext-containers (part -r -e )

As the standard overview but with an extra line of info for
every extended-container (often type 0x05 or 0x0f).
- - - - - - - - - - - - - - - - - - - - - - - - - - - - - - - - - - - - - - - - - -
Press <F1> again for more help; Some options may require switching to 'Expert mode'
Compact table with decimal cylinders, begin/end/size (part -b:1 )

As the standard overview but with decimal info on the
start and end-cylinder, start and end-sector, size in
sectors and in megabytes (default format on Linux)
Recommended screen width: 90 columns or more
- - - - - - - - - - - - - - - - - - - - - - - - - - - - - - - - - - - - - - - - - -
Press <F1> again for more help; Some options may require switching to 'Expert mode'
Compact table with partitions, numeric cyls/sizes 94 cols (part -n )

As the standard overview but with numeric values instead
of the various label fields
- - - - - - - - - - - - - - - - - - - - - - - - - - - - - - - - - - - - - - - - - -
Press <F1> again for more help; Some options may require switching to 'Expert mode'
Compact table with numeric info plus ext-containers 94 cols (part -n -e )

As the extended overview but with full numeric info.
- - - - - - - - - - - - - - - - - - - - - - - - - - - - - - - - - - - - - - - - - -
Press <F1> again for more help; Some options may require switching to 'Expert mode'
One line per partition, many fields, comma separated 242 cols (part -r -s )

This is a table with one line per partition, but nearly ALL
available fields present in a COMMA SEPARATED format.
It can be used to get transport this information to other
applications by means of the logfile, with more complete
info than the standard feature 'dfsee -query'.
Recommended screen width: huge, information is 242 columns
- - - - - - - - - - - - - - - - - - - - - - - - - - - - - - - - - - - - - - - - - -
Press <F1> again for more help; Some options may require switching to 'Expert mode'
Display ALL warnings for all partitions, no table 80 cols (part -w -t-)
This is a list of ALL warnings, minor and major for ALL
partitions on all disks. There is NO table with other info
and no other detailed info about the partitions either.
- - - - - - - - - - - - - - - - - - - - - - - - - - - - - - - - - - - - - - - - - -
Press <F1> again for more help; Some options may require switching to 'Expert mode'
Display non-trivial warnings (major + some minor) 80 cols (part -w:t -t-)
This is a list of NON-TRIVIAL warnings, some minor and all major,
for ALL partitions on all disks. There is NO table with other info
and no other detailed info about the partitions either.
- - - - - - - - - - - - - - - - - - - - - - - - - - - - - - - - - - - - - - - - - -
Press <F1> again for more help; Some options may require switching to 'Expert mode'
Verbose list of basic partition info for all partitions (part -r -v )

A full page of detailed partition information for every partition.
- - - - - - - - - - - - - - - - - - - - - - - - - - - - - - - - - - - - - - - - - -
Press <F1> again for more help; Some options may require switching to 'Expert mode'
Verbose list of partition info, allocation-maps, contents (part -a -V )

Like verbose, but with the allocation map for the partition added
and some contents. This is often the root-directory, depending on
the filesystem being listed.
- - - - - - - - - - - - - - - - - - - - - - - - - - - - - - - - - - - - - - - - - -
Press <F1> again for more help; Some options may require switching to 'Expert mode'
Verbose list of MBR/EBR, PBR, LVM sectors on all partitions (pt * -related )

Detailed display of all sectors that are related to each partition:
- MBR or EBR with the partition-table entry for the partition
- PBR (bootsector) for the partition
- On LVM systems, the LVM-info sector (DLAT in IBM terms)
- On LVM systems, LVM/JFS partitions, the LVM-signature sector
This is an 'all partitions/all disks' version of menu item:
View -> Sectors for partition -> ... select ...
- - - - - - - - - - - - - - - - - - - - - - - - - - - - - - - - - - - - - - - - - -
Press <F1> again for more help; Some options may require switching to 'Expert mode'
Perform filesystem check on all partitions, verbose display (part -r -c )

This is a form of the verbose partition list, that will include
a 'check' of the filesystem in every partition, if that is
supported in DFSee for the filesystem in question.
Note that this is similar in function to the familiar CHKDSK on,
Dos, Windows or OS/2 but is does checking only, there is NO writing
to the disk at all, and found errors will NOT be repaired!
Some of the reported errors can be fixed by using other 'FIX...'
commands available in DFSee, othere will have to be fixed by
other means, for example: 'CHKDSK /f'.
- - - - - - - - - - - - - - - - - - - - - - - - - - - - - - - - - - - - - - - - - -
Press <F1> again for more help; Some options may require switching to 'Expert mode'
Show the 'Base' values, corresponding to the first LSN (0) and the last one

This will display the sectornumbers (PSN) for the first valid LSN (0)
and the last valid one (end of partition/volume/image).
The disk-number that is active will be displayed when applicable,
a disk-number of 0 will be used for non-disk objects like images.
- - - - - - - - - - - - - - - - - - - - - - - - - - - - - - - - - - - - - - - - - -
Press <F1> again for more help; Some options may require switching to 'Expert mode'
Show what object (disk/partition ...) is currently open for working with it

This will display details about the currently opened object(s), if any.
This will show some information about the object that has been opened
to work with it. This could be after an explicit 'Open ..' selection
from the 'File' menu, or an implicit open by some other command or menu
selection made previously.
The display show information kept for all open objects in the 'STORE'
administration that can hold information about three simultaneously
open objects (see 'STORE' command documentation).
Normally, only a single object will be opened, using the CURRENT store,
but commands like 'CLONE' will use the second 'ALTERNATE' store as well
keeping information about the source of the clone ...
- - - - - - - - - - - - - - - - - - - - - - - - - - - - - - - - - - - - - - - - - -
Press <F1> again for more help; Some options may require switching to 'Expert mode'
Show mapping of DFSee disk-id to Partitionable Media like disks and devices

This will display a table showing the relationship between:
Disk-id The disk-id as used in many DFSee commands
DFSee-type Type of medium for DFSee, physical, virtual ...
disk number Real disk number, specific to the type of medium
Description The (Linux) device name for this disk device,
an Image filename and/or details on the medium
All entries in this table can be used as a 'disk' in the many
DFSee commands that deal with them, and these are also listed
in the default partition and MAP displays in DFSee.
Note that the 'Disk-id' is really a 'Partionable Medium Id',
- - - - - - - - - - - - - - - - - - - - - - - - - - - - - - - - - - - - - - - - - -
Press <F1> again for more help; Some options may require switching to 'Expert mode'
List the LVM information (DLAT and BBR areas) for selected partition(s)

This will display the LVM information for the selected partition(s)
It will display the LVM-info sector (DLAT), and for type 0x35
partitions the LVM-signature sector (BBR area) as well.
The info is displayed formatted on a sector-by-sector basis.
- - - - - - - - - - - - - - - - - - - - - - - - - - - - - - - - - - - - - - - - - -
Press <F1> again for more help; Some options may require switching to 'Expert mode'
Selection of this item leads to a dynamic created submenu, to select a partition to be used , including 'ALL partitions'
List all partition-table info for a disk, in raw format. Walk MBR/EBR or GPT

This will display all partition-tables for the selected disk, starting
with the MBR for the PRIMARY partitions and the EXTENDED container.
When logicals are present, this is followed by walking the linked EBR
sectors that each define a single LOGICAL partition and the link to
the next one, if any.
- - - - - - - - - - - - - - - - - - - - - - - - - - - - - - - - - - - - - - - - - -
Press <F1> again for more help; Some options may require switching to 'Expert mode'
Selection of this item leads to a dynamic created submenu, to select a disk to be used
Show part-table (MBR/EBR), bootsector (PBR) and LVM-info for one partition

This will display all partitioning related sectors for a partition,
the MBR or EBR sector, the bootsector (PBR) and LVM sectors, if any.
This is the quickest way to get all partitioning related information
displayed for one partition.
It uses the 'pt PID -r' command to show the partition-table entry
and all related sectors for the selected partition 'PID'.
To display this related sector(s) information for all partitions, use:
View -> Other partition views -> Part sector(s) view
Note: If you have a partition, volume or device selected, and are NOT
in FDISK mode, this selection will switch to that automatically
invalidating your current selection!
- - - - - - - - - - - - - - - - - - - - - - - - - - - - - - - - - - - - - - - - - -
Press <F1> again for more help; Some options may require switching to 'Expert mode'
Selection of this item leads to a dynamic created submenu, to select a partition to be used
Show just the partition-table sector (MBR/EBR) for one partition

This will display the sector with the partition-table for a partition,
It uses the 'pt PID' command to show the partition-table entry.
Note: If you have a partition, volume or device selected, and are NOT
in FDISK mode, this selection will switch to that automatically
invalidating your current selection!
- - - - - - - - - - - - - - - - - - - - - - - - - - - - - - - - - - - - - - - - - -
Press <F1> again for more help; Some options may require switching to 'Expert mode'
Selection of this item leads to a dynamic created submenu, to select a partition to be used
Display sector with specified sectornumber; LSN default 0 (bootsect/MBR)

This will allow you to display any sector on the current opened store
by specifying the sectornumber in hexadecimal format.
The display will use the DEFAULT format for the type of sector found.
- - - - - - - - - - - - - - - - - - - - - - - - - - - - - - - - - - - - - - - - - -
Press <F1> again for more help; Some options may require switching to 'Expert mode'
Display some related sectors (up,xtra,next) or 'this' in HEX/ASCII format
HEX and ASCII formats for 'this' sector, and default display for:
- Next Related sector most likely to be displayed as next
- Up Related sector, probably upwards in (directory) hierarchy
- Xtra Related sector, somehow linked to the 'this' sector
- This The current sector, 'this' redisplay in default format
- - - - - - - - - - - - - - - - - - - - - - - - - - - - - - - - - - - - - - - - - -
Press <F1> again for more help; Some options may require switching to 'Expert mode'
Display most likely desired 'next' sector (in hierarchy) in default format

This will display the 'next likely' sector on the current opened store
by using the 'next' value set by any previous display of a sector.
Displaying the 'next' sector (Ctrl+N) on an opened filesystem will
show the most interesting sectors like bootsector, superblocks etc.
In general, each display function will set this 'next' value to the
sector that is the most 'desirable' to be visited/displayed next.
- - - - - - - - - - - - - - - - - - - - - - - - - - - - - - - - - - - - - - - - - -
Press <F1> again for more help; Some options may require switching to 'Expert mode'
Display related, referencing, 'up' sector (in hierarchy) in default format

This will display the 'up' sector on the current opened store
by using the 'up' value set by any previous display of a sector.
In general, each display function will set this 'up' value to a
sector that is related, and probably 'upwards' in the hierarchy
from the current sector.
As an example, when displaying an HPFS file FNODE, the 'up' will
take you to the directory FNODE of the directory holding the file.
- - - - - - - - - - - - - - - - - - - - - - - - - - - - - - - - - - - - - - - - - -
Press <F1> again for more help; Some options may require switching to 'Expert mode'
Display related (somehow :-) 'xtra' sector in default format

This will display the related 'eXtra' sector on the current opened store
by using the 'xtra' value set by any previous display of a sector.
In general, each display function will set this 'xtra' value to a
sector that might be of interest.
As an example, when displaying a partition-table sector, the 'xtra'
will take you to the related LVM DLAT sector for that partition.
- - - - - - - - - - - - - - - - - - - - - - - - - - - - - - - - - - - - - - - - - -
Press <F1> again for more help; Some options may require switching to 'Expert mode'
Display the sector just AFTER 'this' one (sectornr +1) in default format
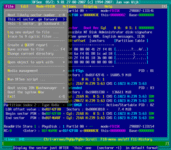
This will display the sector AFTER the current one (this),
in the default format for the type of sector found there.
- - - - - - - - - - - - - - - - - - - - - - - - - - - - - - - - - - - - - - - - - -
Press <F1> again for more help; Some options may require switching to 'Expert mode'
Display the sector just BEFORE 'this' one (sectornr -1) in default format
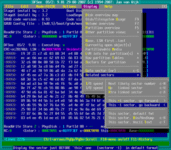
This will display the sector BEFORE the current one (this),
in the default format for the type of sector found there.
- - - - - - - - - - - - - - - - - - - - - - - - - - - - - - - - - - - - - - - - - -
Press <F1> again for more help; Some options may require switching to 'Expert mode'
Display the current 'this' sector in the default, best matching format
This will (re-) display the current sector in the default format for
the type of sector found at the 'This' location.
- - - - - - - - - - - - - - - - - - - - - - - - - - - - - - - - - - - - - - - - - -
Press <F1> again for more help; Some options may require switching to 'Expert mode'
Display the current 'this' sector as HEX/BINARY dump, including ASCII

This will display the FULL current sector in a hexadecimal format,
often referred to as 'HEXDUMP' style.
This contains a hexadecimal value for each byte in the sector, with
sixteen bytes per display line, plus the ASCII representation of
these same bytes if printable, and dots otherwise.
- - - - - - - - - - - - - - - - - - - - - - - - - - - - - - - - - - - - - - - - - -
Press <F1> again for more help; Some options may require switching to 'Expert mode'
Display the current 'this' sector as ASCII text (garbage for non-ASCII!)

This will attempt to display the complete sector as an ASCII text
It may produce garbage displays when the data is not (completely)
suitable to be displayed in ASCII.
This display might be useful to display (ASCII) sectors from a file.
- - - - - - - - - - - - - - - - - - - - - - - - - - - - - - - - - - - - - - - - - -
Press <F1> again for more help; Some options may require switching to 'Expert mode'
Measure and display the RAW I/O speed for 10 seconds Read-only access

This will measure and display the I/O speed for a 10 second interval
The current objecty (disk, partition etc) will be read only, using
the default or specified buffer size.
After completing the 10 second interval, or reaching the end of the
object, the throughput will be displayed.
- - - - - - - - - - - - - - - - - - - - - - - - - - - - - - - - - - - - - - - - - -
Press <F1> again for more help; Some options may require switching to 'Expert mode'
Measure and display the RAW I/O speed for 10 seconds Read-Write access

This will measure and display the I/O speed for a 10 second interval
The current objecty (disk, partition etc) will be Read and Written
to using the default or specified buffer size.
After completing the 10 second interval, or reaching the end of the
object, the througput will be displayed.
Because reading and directly writing the SAME area will have a very
high impact on performce (cache, head-movement), expect a Read/Write
throughput at least 10 times less than Read-only!
- - - - - - - - - - - - - - - - - - - - - - - - - - - - - - - - - - - - - - - - - -
Press <F1> again for more help; Some options may require switching to 'Expert mode'
Measure RAW I/O speed using a larger buffer, default for compressed IMAGING

This will measure and display the I/O speed for a 10 second interval
using a relatively LARGE buffer, often faster than a small one.
The current objecty (disk, partition etc) will be read only,
using the same buffer size that is default for imaging, which
is 256 KiB for the DOS version, and 2 MiB for the other platforms
After completing the 10 second interval, or reaching the end of the
object, the throughput will be displayed.
- - - - - - - - - - - - - - - - - - - - - - - - - - - - - - - - - - - - - - - - - -
Press <F1> again for more help; Some options may require switching to 'Expert mode'
| (to DFSee main pages) | File | Edit | Actions | Image | View | Scripts | Set | Help | (to BASIC menu) |
| Mode=FDISK | APFS | AUX | DUMPFS | EXTn | EFAT | FAT | HFS+ | HPFS | ISO | JFS | NTFS | REISER | SWAP | XFS |
| (View page) | DFSee menu documentation for pulldown : View |
| Views: 581189 |
|
Created by Jan van Wijk: Aug 2007, last update: 23-Oct-2022 |
|